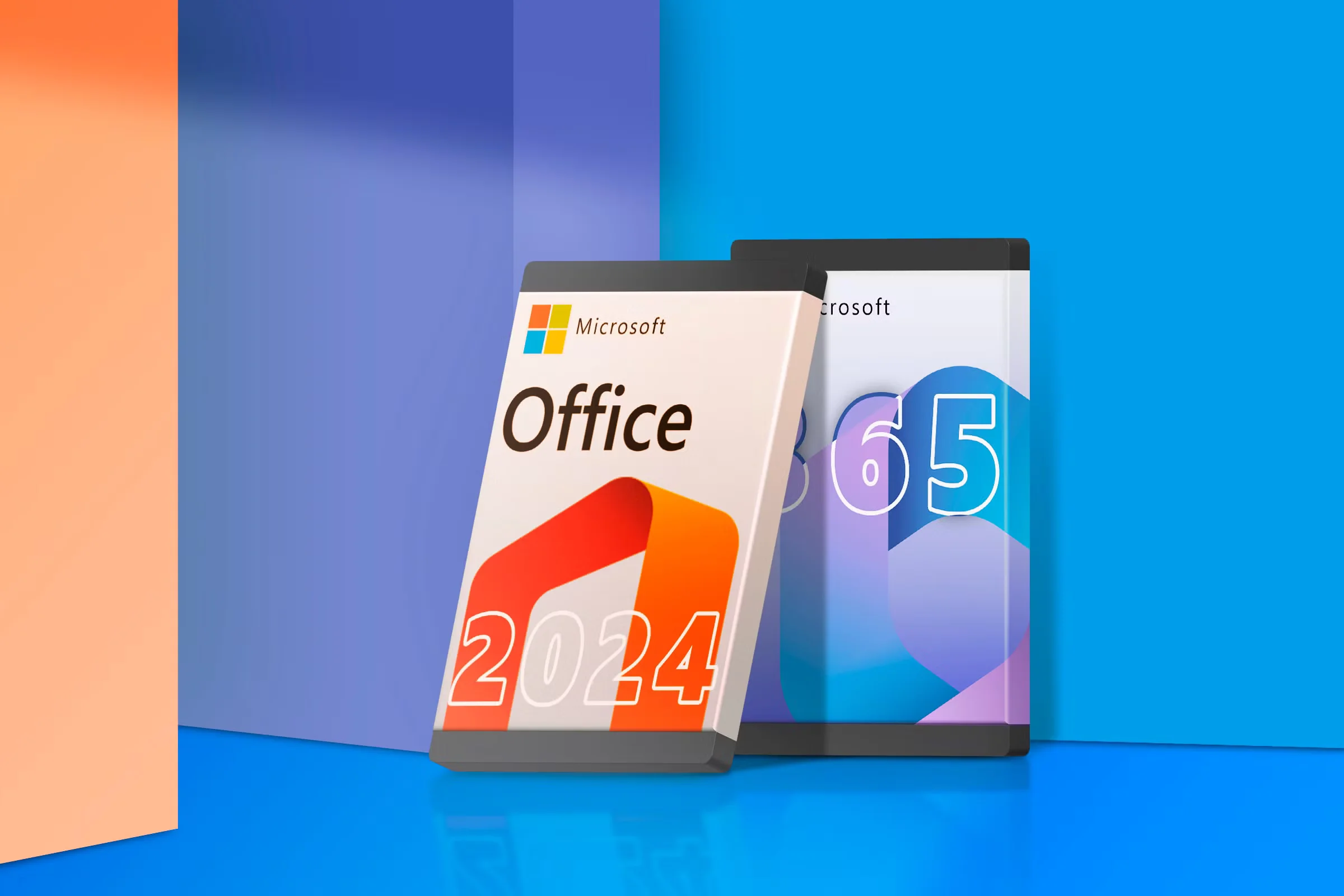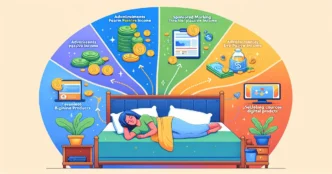The Best Microsoft OneNote Keyboard Shortcuts You Need to Know
Microsoft OneNote is one of the most powerful note-taking applications available, offering a wide range of features to help users organize, edit, and share their notes efficiently. While its interface is intuitive, learning essential keyboard shortcuts can significantly enhance your workflow, allowing you to perform actions faster and more effectively. In this guide, we’ll explore the best Microsoft OneNote keyboard shortcuts that every user should know.

Why Use Keyboard Shortcuts in OneNote?
Keyboard shortcuts save time, improve efficiency, and help users stay focused by reducing the need for a mouse. Whether you’re taking notes in a meeting, organizing research, or collaborating on a project, these shortcuts can streamline your experience in OneNote.
The OneNote Interface
Here’s a screenshot of the OneNote interface and where you can find different areas of the program. These areas are referred to throughout the article, so use this graphic as a guide if you run into any unfamiliar terms.
- Notebooks
- Sections
- Section Groups
- Pages
- Subpages
- Active page
- Notes
- Styles
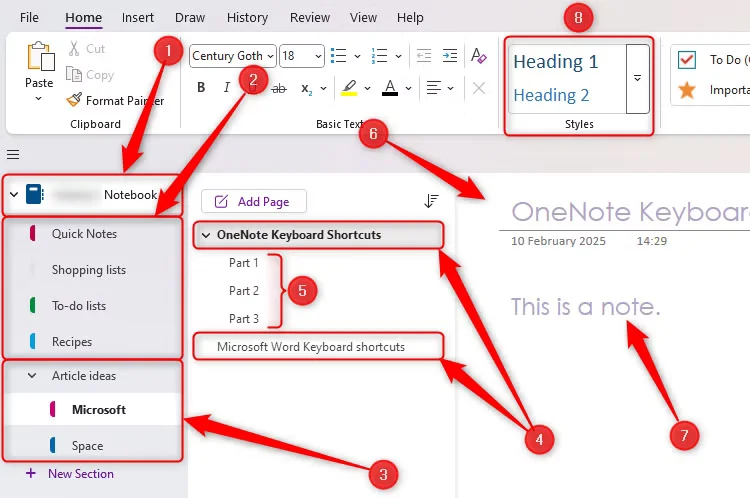
OneNote Shortcuts for Typing and Editing Notes
These essential shortcuts help streamline the process of creating and editing notes in Microsoft OneNote.
| Action | Shortcut |
|---|---|
| Select the text in a note | Shift + Left/Right Arrow |
| Select the current line in a note | Ctrl + A |
| Select the current note | Ctrl + A (twice) |
| Select everything on the active page | Ctrl + A (three times) |
| Cut the selected text | Ctrl + X |
| Copy the selected text | Ctrl + C |
| Paste | Ctrl + V |
| Undo the previous action | Ctrl + Z |
| Redo the previous action | Ctrl + Y |
| Insert the current date | Alt + Shift + D |
| Insert the current time | Alt + Shift + T |
| Insert the current date and time | Alt + Shift + F |
These shortcuts will help you work more efficiently and keep your notes well-organized in OneNote.
Navigation Shortcuts
Navigating through OneNote can be done swiftly using keyboard shortcuts:
- Open a notebook:
Ctrl + O - Switch between open notebooks:
Ctrl + Tab - Move between sections:
Ctrl + Shift + Tab - Create a new page in the current section:
Ctrl + N - Go to the search bar:
Ctrl + E - Move to the next page:
Ctrl + Page Down - Move to the previous page:
Ctrl + Page Up
Editing and Formatting Shortcuts
Formatting your notes properly is essential for readability. These shortcuts make text editing easier:
- Bold text:
Ctrl + B - Italicize text:
Ctrl + I - Underline text:
Ctrl + U - Strikethrough text:
Ctrl + - - Increase font size:
Ctrl + Shift + > - Decrease font size:
Ctrl + Shift + < - Clear formatting:
Ctrl + Shift + N - Align text to the left:
Ctrl + L - Align text to the center:
Ctrl + E - Align text to the right:
Ctrl + R
Organizing and Managing Notes
Staying organized in OneNote is key, especially when handling multiple projects. Use these shortcuts to manage your notes efficiently:
- Insert a bulleted list:
Ctrl + . - Insert a numbered list:
Ctrl + / - Indent text:
Tab - Outdent text:
Shift + Tab - Insert a checkbox (To-Do tag):
Ctrl + 1 - Insert a star (Important tag):
Ctrl + 2 - Insert a question mark (Question tag):
Ctrl + 3 - Insert a highlight:
Ctrl + Shift + H - Insert a hyperlink:
Ctrl + K - Add a timestamp:
Alt + Shift + T - Add a date stamp:
Alt + Shift + D
Working with Tables and Objects
OneNote allows users to insert and manage tables, images, and files seamlessly. These shortcuts help make working with objects faster:
- Create a table:
Ctrl + T - Move to the next cell in a table:
Tab - Move to the previous cell in a table:
Shift + Tab - Insert a new row in a table:
Enter - Delete a row in a table:
Ctrl + Shift + K - Resize an image or object:
Shift + Arrow Keys - Move an image or object:
Ctrl + Arrow Keys
Sharing and Collaboration
OneNote is designed for seamless collaboration. Here are shortcuts to help share and manage content more efficiently:
- Sync the notebook manually:
Shift + F9 - Sync all notebooks:
F9 - Send a page via email:
Ctrl + Shift + E - Print a page:
Ctrl + P - Share a notebook:
Ctrl + Shift + S
Advanced Shortcuts for Power Users
For those who want to take their OneNote experience to the next level, these advanced shortcuts will help boost productivity:
- Dock OneNote to the side of the screen:
Ctrl + Alt + D - Take a screen clipping:
Windows + Shift + S - Insert a link to a page:
Ctrl + Alt + L - Open the full version of OneNote (from the app version):
Ctrl + Shift + M - Expand or collapse a paragraph:
Alt + Shift + +orAlt + Shift + - - Create a quick note:
Ctrl + Shift + N
Conclusion
Mastering Microsoft OneNote keyboard shortcuts is essential for anyone looking to improve their note-taking efficiency. Whether you’re a student, professional, or casual user, these shortcuts help save time, keep you organized, and streamline your workflow. Start incorporating them into your routine today and unlock the full potential of OneNote!